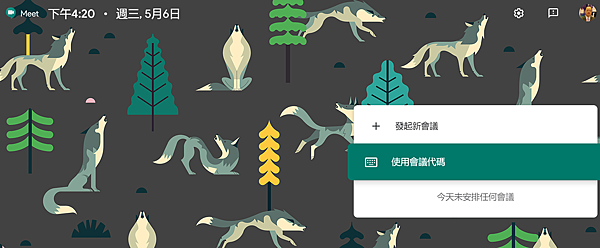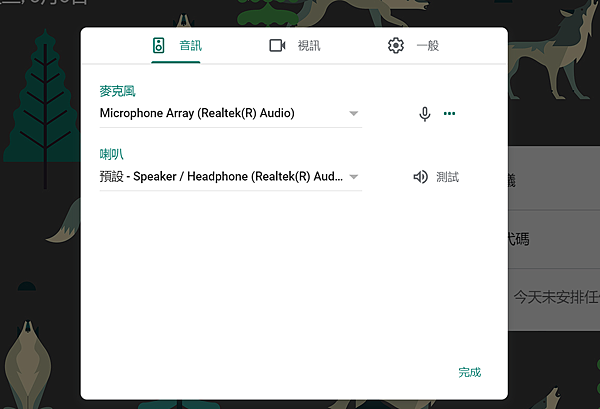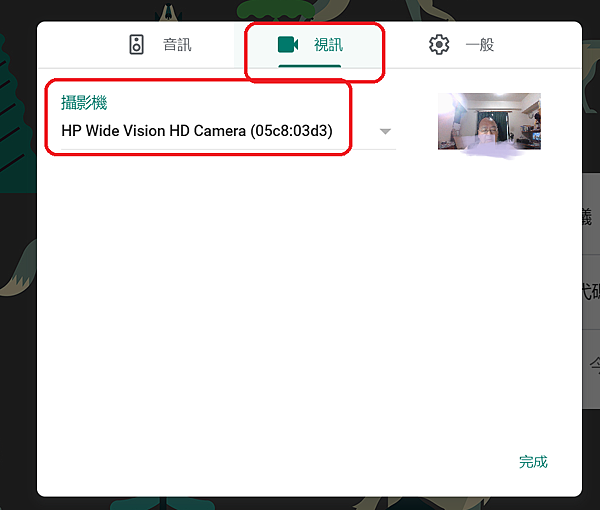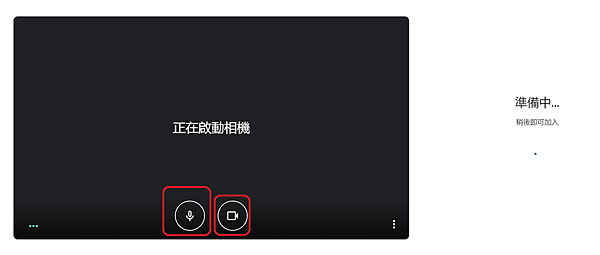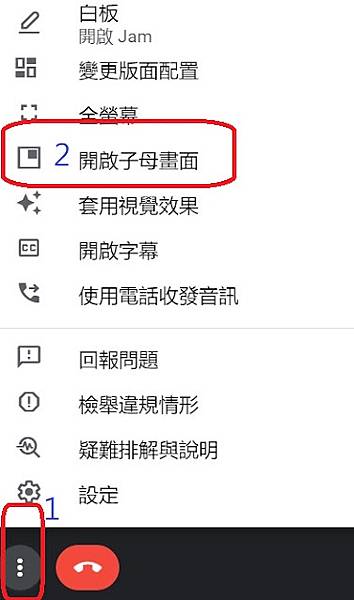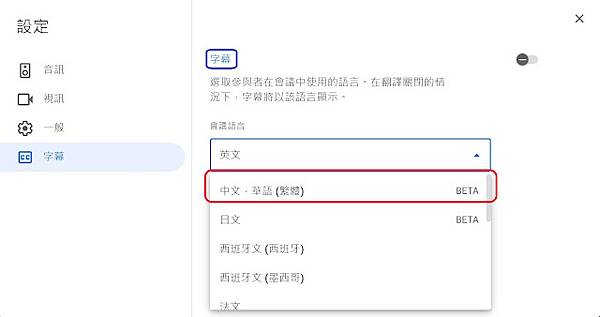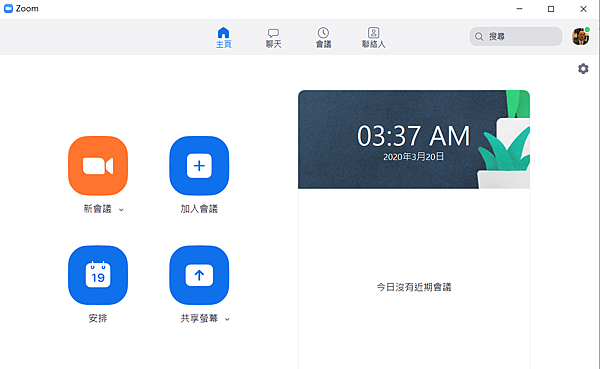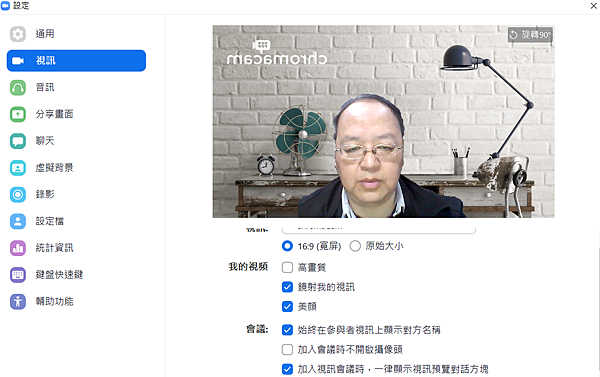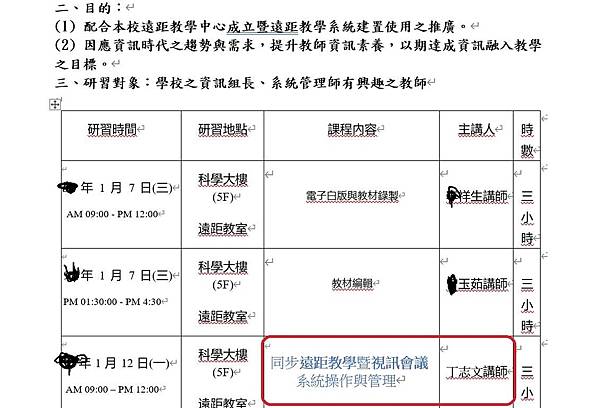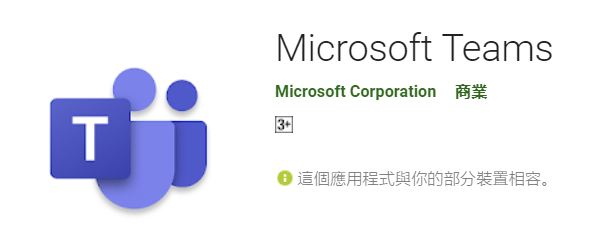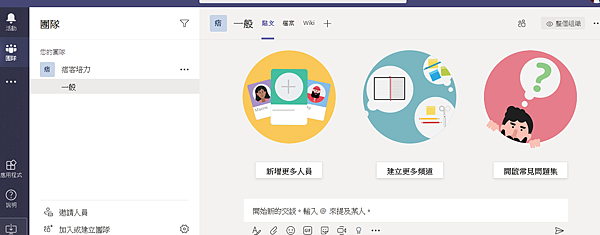Microsoft Teams 為生產力協作溝通平台,線上教學直播工具之一。本質上是一個團隊溝通討論的平台,也有內建了視訊會議功能,加上各種擴充應用。成為團隊遠端工作的一個管理中心。
「遠距工作」( Remote Work )成為話題,是來自具體的需求。企業為了因應可能的變化,在家上班、遠端合作的工具與方法。
用途:
學生、老師和員工可以透過同一個簡單好上手的平台,即可順暢無礙的一同作業、新建內容、分享資源。
特色:
團隊的中心
- 外出時也可使用檔案編輯與分享,輕鬆管理您團隊的專案
- 使用 HD 音訊及視訊面對面溝通,幾乎從任何地方都可加入會議
- 私下聊天或群組聊天,並與整個團隊在專用的頻道中進行通訊
- 提及個別團隊成員或一次提及整個團隊以吸引您同事的注意
- 儲存重要的交談並自訂您的通知,以便著重於最重要的事項
- 搜尋您的聊天與團隊交談以快速地尋找您的所需
下載:
Microsoft Teams 電腦版 安卓:Google Play
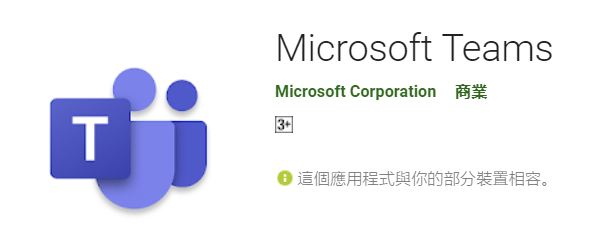
功能:
都集中在左側欄
活動:跟 Facebook 右上角標示為「通知」的小鈴鐺功能差不多。它會告訴你,你關心的人、事、物,最近發生了什麼變化。就像你的 Facebook 貼文有人按讚,Facebook 也會在右上角的鈴鐺告訴你:「XXX 說你的貼文很讚」一樣。
聊天:其實很類似其它軟體的「私訊」功能。當團隊裡的夥伴,想跟你說點悄悄話時,可以使用這裡所提供的功能。
團隊:其實很類似其它軟體的「群聊」功能。你可以把它想像成是 LINE 裡面的群組。在這裡談的東西,只有群組裡面的成員看得到。你可以建立任意多個群組,並且把你想拉進來的人加到群組裡面。
行事曆:除了看到你自己的行事曆,你也可以透過它,檢視小組其他成員的行事曆,並且找個大家有空的時間,發起一個視訊會議。
通話:其實就是「網路通話」。你可以把它想像成是 Skype 或 LINE 的語音通話。有了它,就可以擺脫分機的束縛,不用苦苦背誦某人的分機是幾號了。也不會有「人不在座位上,所以分機接不到」的窘境。真正做到「不在辦公室,也能辦公事」。
檔案:可以在這裡,管理您分享給同事的檔案,並透過OneDrive進行共同協作。其它雲端空間如 Dropbox、Google Drive,則可透過新增頁籤的方式,將頁面釘選在群組中,讓成員共同存取。
應用程式:可以透過這個地方,自行添加新的應用程式到 Teams 裡面來。比如說:Trello 專案管理工具、Evernote 筆記程式、MindMeister 心智圖工具…等等。
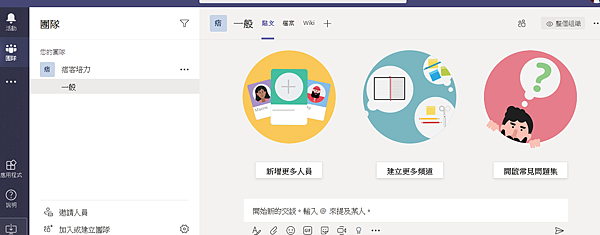
Microsoft Teams 教育版 特色功能:
- 單一畫面可同時顯示49名參與者:Microsoft Teams 將線上課程當中,會議出席者的螢幕顯示畫面擴充至7x7規模,也就是一次可同時顯示49名師生的頭像畫面,藉此提高學生課程參與,亦拉近社交情緒的連結。
- 線上分組討論室:教師自可建置線上分組討論室,開放學生討論與協作。
- 鼓勵學生主動參與教學互動:學生在 Microsoft Teams 教育版的班級討論中可線上「舉手」參與課程,教師亦可瀏覽「出席報告」與「課程洞察」,並透過智慧資料分析趨勢畫面,清楚掌握學生課堂參與和繳交作業狀態,以及課堂活躍指標與成績表現。
- 安全掌握學生參與的課程大廳:Microsoft Teams,維護了學生資訊安全與課堂體驗,可避免學生在無教師參與時自行進入課程,教師亦可決定進入線上課程的成員,只允許受指派的學生加入。
- 客製化背景與學習空間個人化:Microsoft Teams 教育版能讓背景模糊,或使用預設背景圖像,還能調整個人畫面,創造個人化的學習空間。
- 第三方教育合作夥伴應用豐富學習:Microsoft Teams 教育版目前已與 Kahoot、Prezi、GO1、Nearpod、Piazza、Gaggle、Moodle 和 Canvas 整合,未來將持續增加新合作夥伴,提供各級學校打造符合不同課程需求的遠距學習。
Microsoft Teams 企業版 特色功能:
一、Presenter mode 及 PowerPoint Live 功能:
以協助簡報者清楚直觀地呈現會議資訊,並更有自信地和與會者交流,動態視窗(Dynamics View)則賦予使用者沉浸式的會議過程。
二、共聚模式(Together mode):
運用 AI 分割技術,將與會者置入相同的數位背景中,彷彿所有人都身處同一個空間。
在視訊會議中,還可進行分組討論室(Breakout Rooms),將會議室中的參與者拆分成小群組,進行小組交流;而數位白板(Microsoft Whiteboard)則讓所有人可以一同自由編輯塗鴉畫面、腦力激盪,增進參與感;使用者可運用訊息即時反應(Live Reactions)傳遞情感,展現與團隊的連結與增強互動性。